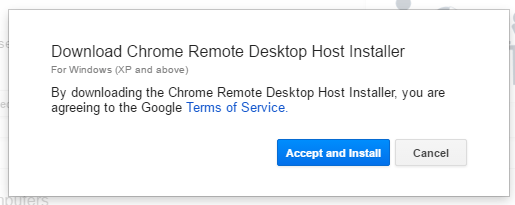Chrome Remote Desktop Host Installer Download
Step 1: Download and set up Chrome Remote Desktop. Download the Chrome Remote Desktop app. Step 2: Install the Debian package for the host components. Download the 64-bit Debian Package here. Step 3: Create a virtual desktop session. If you have Ubuntu 12.04, skip to Step 4.
• Download the app. • On your computer, open Chrome. • In the address bar at the top, type chrome://apps, and press Enter. • Click Chrome Remote Desktop.
• Under 'My Computers,' click Get started. • Click Enable remote connections. Then, follow the onscreen instructions. • Chrome will download a.dmg file.
• Once the file downloads, open it. • Follow the on-screen prompts to finish installation. Then, return to Chrome. • To turn remote access on for your computer, click OK. • Enter a PIN and re-type the PIN, then click OK. • When a box appears, unlock the panel and confirm your account and PIN again. • The 'Remote connections for this computer have been enabled' message will appear.
Click OK to dismiss it. The computer you allowed should show up under 'My Computers.' Step 1: Download and set up Chrome Remote Desktop Download the app.
Step 2: Install the Debian package for the host components Download the 64-bit Debian Package. Step 3: Create a virtual desktop session If you have Ubuntu 12.04, skip to Step 4. • Look in /usr/share/xsessions/ for the.desktop file for your preferred desktop environment.
• For example, Cinnamon has a file named 'cinnamon.desktop' with the following command: gnome-session --session=cinnamon • Create a file called.chrome-remote-desktop-session in your home directory with the following content: • exec /usr/sbin/lightdm-session ' • Replace with the command at the end of your.desktop file: • In the example for Cinnamon, the correct command is exec /usr/sbin/lightdm-session 'gnome-session --session=cinnamon' • Unity desktops require some additional code. The full command is DESKTOP_SESSION=ubuntu XDG_CURRENT_DESKTOP=Unity XDG_RUNTIME_DIR=/run/user/$(id -u) exec /usr/sbin/lightdm-session 'gnome-session --session=ubuntu' • Save the file called '.chrome-remote-desktop-session'. Step 4: Allow remote connections • On your computer, open Chrome. • In the address bar at the top, type chrome://apps, and press Enter. • Click Chrome Remote Desktop. • Under 'My Computers,' click Get started.
• Click Enable remote connections. • Enter a PIN and re-type the PIN. Then click OK. • Dismiss the confirmation dialog. • Download the app.
• Click Add to Chrome. • Confirm by clicking Add app. • In the corner of your screen, click the Launcher Up arrow. • Click Chrome Remote Desktop.
Share your computer with someone else You can give others access to your computer. They’ll have full access to your apps, files, emails, documents and history.
• On your computer, open Chrome. • In the address bar at the top, type chrome://apps, and press Enter. • Click Chrome Remote Desktop. • Click Get started. • To create an access code, click Share. • Send the code to the person you want to let use your computer.
• When the other person enters the access code, they’ll see your email address and have full control of your computer. • To end a sharing session, click Stop sharing. Access a computer remotely • On your computer, open Chrome. • In the address bar at the top, type chrome://apps, and press Enter. • Click Chrome Remote Desktop. • Pick what you want to access. You might need to click Get Started first.
• If you’re accessing your computer, click it. • If you’re accessing another computer that’s been shared with you, click Access. • Enter the PIN or access code required to log in. • Click Connect. For your security, all remote desktop sessions are fully encrypted. Stop a remote session When you’re finished, go to the center of the page and click the Down arrow Disconnect. Remove a computer from your list • On your computer, open Chrome.
• In the address bar at the top, type chrome://apps, and press Enter. • Click Chrome Remote Desktop.
• Next to the computer you want to remove, click Disable remote connection. Remove Chrome Remote Desktop. • On each computer where you want to remove Chrome Remote Desktop access, remove the app: • Go to Control Panel Programs Add/Remove Programs. • Find the 'Chrome Remote Desktop' application. • Click Remove. Kalloori movie songs free download starmusiq9760006.